Mode d’emploi
Éditer les classes et les notes
En plus de permettre l’insertion de nouveaux élèves, l’onglet classes permet de :
modifier les noms des élèves (pour corriger des erreurs de frappe, par exemple)
enlever un ou plusieurs élèves sélectionnés de la classe courante (une confirmation sera demandée pour tout élève n’appartenant plus à aucune classe si on l’enlève de celle-ci)
modifier le niveau initial d’au moins deux élèves sélectionnés (le niveau initial est toujours, par défaut, égal au plus bas que vous avez défini, mais vous pouvez le modifier)
attribuer une nouvelle classe à un ou plusieurs élèves. Ceci permet de préparer des évaluations pour un groupe d’élèves ayant des besoins particuliers ; ou de conserver le même fichier et de déplacer les élèves vers une autre classe pour la prochaine année scolaire.
ajouter une note (vous devrez taper toutes les notes) ; ou coller une note depuis une sélection dans un tableur (Cotinga contrôlera qu’il y a autant de notes que d’élèves dans la classe et demandera confirmation avant de coller).
si vous sélectionnez une note existante, vous pourrez la supprimer, ou coller de nouvelles notes depuis une sélection dans un tableur (Cotinga montrera les différences et demandera confirmation avant de coller)
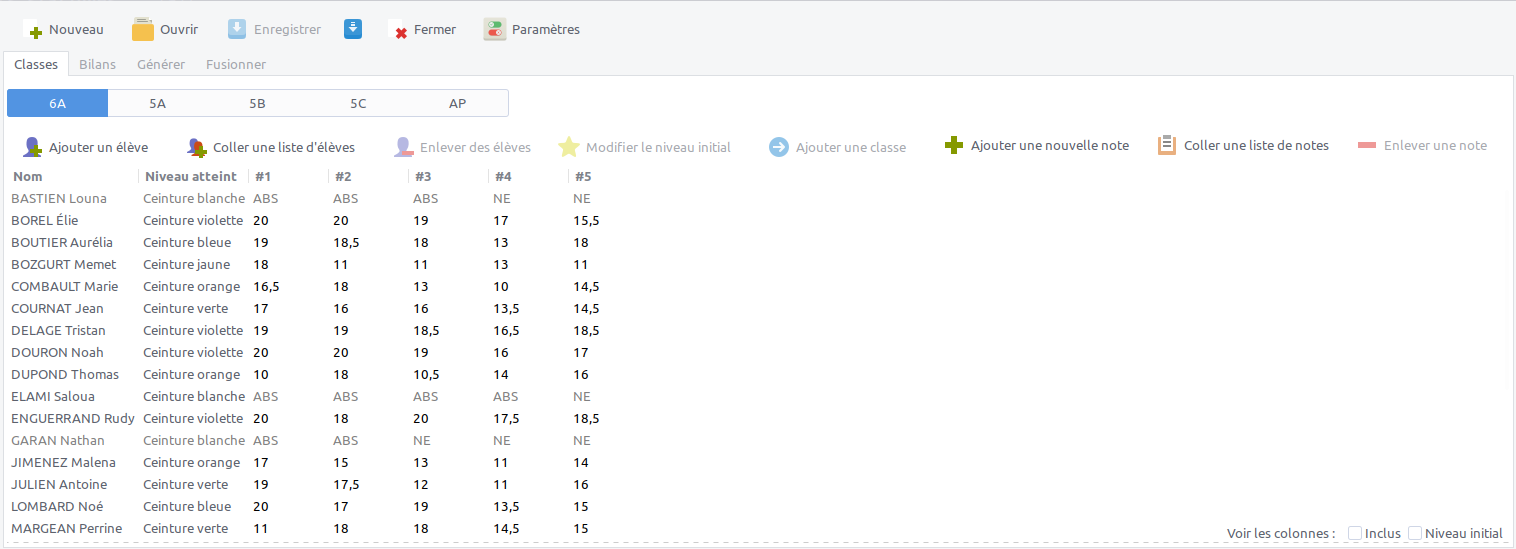
De plus, deux cases à cocher en bas à droite de Cotinga permettent de montrer deux colonnes qui ne sont utiles que de temps à autre :
« niveau initial », pour vérifier le niveau initial de vos élèves mais aussi pour les modifier (un à la fois)
« inclus » : si ce n’est pas coché, l’élève sera grisé, son nom, sa classe et ses notes peuvent toujours être modifiées comme pour les autres élèves, mais il (ou elle) n’apparaîtra pas dans les bilans, ni dans les listes de l’onglet de fusion. C’est utile pour les élèves qui apparaissent dans votre liste de classe (donc dans les notes à coller) mais qui ne sont pas inclus dans votre matière ; ou bien qui ne seront pas évalués de la même façon que les autres, pour certaines raisons. Tous les élèves sont inclus par défaut, vous devrez décocher ceux que vous souhaitez.

Imprimer des bilans
L’objectif de l’onglet bilans est d’imprimer des bilans sur la progression actuelle de vos élèves. Là, vous ne pouvez pas modifier les notes ou les noms des élèves ou quoi que ce soit, seulement choisir les classes pour lesquelles vous souhaitez un bilan :
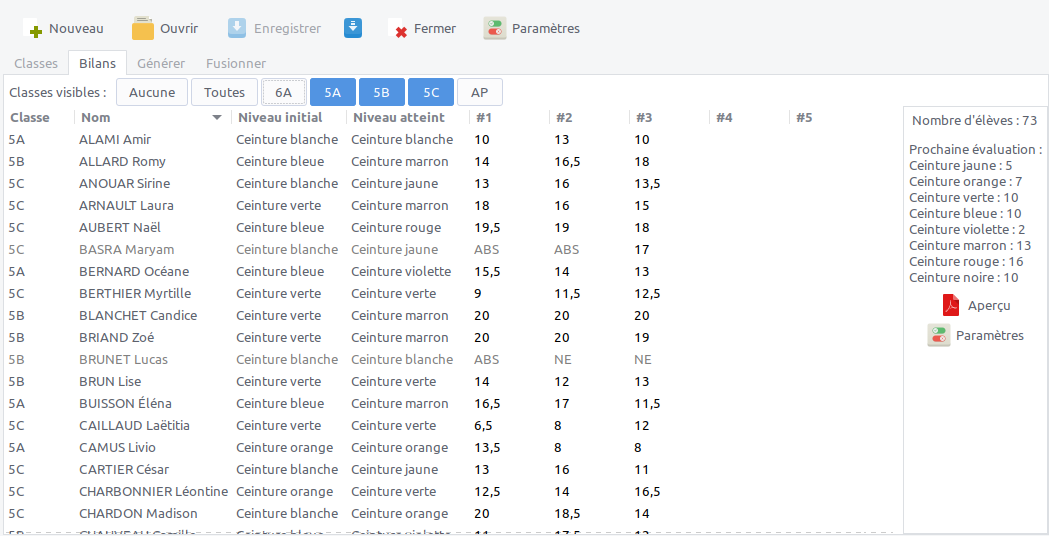
vérifier le nombre d’élèves qui apparaîtront dans le bilan, et cliquer sur le bouton aperçu à droite :
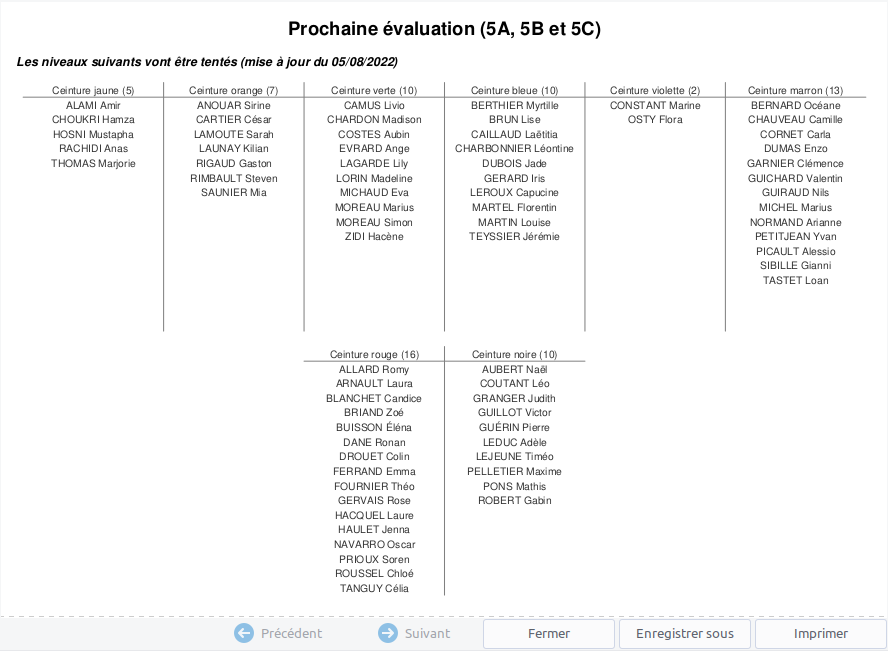
de là, vous pouvez imprimer le bilan ou le sauvegarder (comme fichier pdf).
Le bouton paramètres, sous le bouton aperçu, vous laisse personnaliser un peu le bilan :
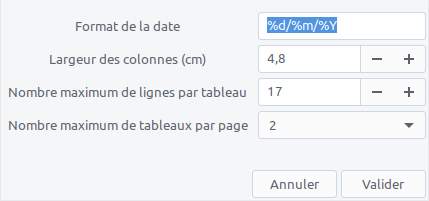
Générer des modèles d’évaluations
Avertissement
Pour le moment, c’est seulement possible pour des évaluations de maths générées par mathmaker. D’autres générateurs d’évaluations pourraient être « branchés » à Cotinga à l’avenir.
Activer l’onglet générer
Si vous avez installé mathmaker (et que vous savez comment l’utiliser), vous pouvez aller dans les préférences de Cotinga, et cliquer sur l’onglet « Génération automatique d’évaluations » :
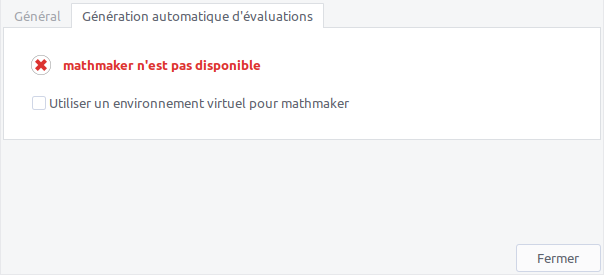
Si mathmaker est installé sur le système, il devrait apparaître comme disponible. Cependant, si vous avez installé mathmaker dans un environnement virtuel, vous pouvez le paramétrer ici :
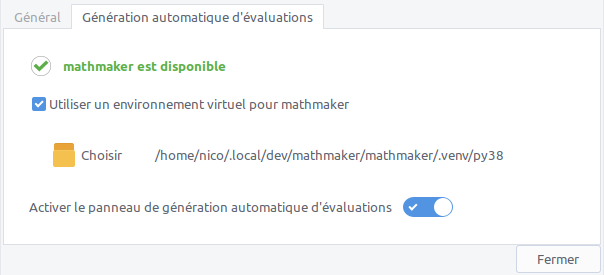
L’utiliser
Choisir un répertoire destination pour les modèles de votre prochaine évaluation, sélectionner les ceintures pour lesquelles vous souhaitez un modèle et cliquez sur « Générer » :
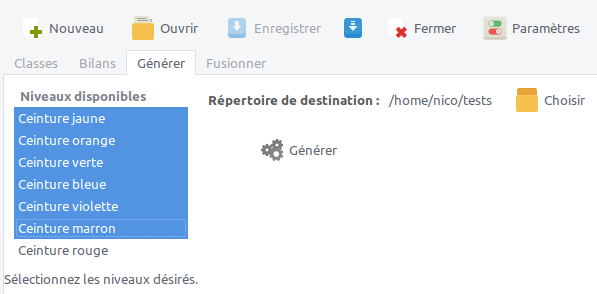
et attendez jusqu’à obtenir le dialogue final :
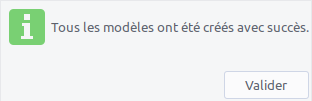
Vous pouvez vérifier que les modèles ont été générés dans le répertoire que vous avez choisi :
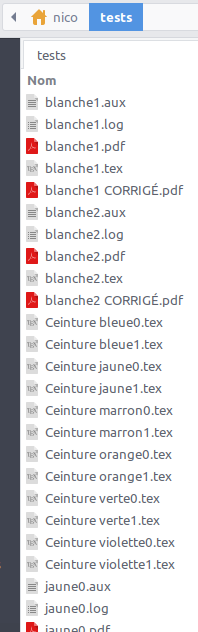
Fusionner des modèles d’évaluations
Que sont les modèles d’évaluations ?
Ce sont des fichiers d’évaluations pour vos élèves. Pour le moment, seul des documents LaTeX peuvent être utilisés. Des fichiers .odt pourront être utilisés comme modèles, à l’avenir, également.
Vous pouvez les créer soit manuellement, soit automatiquement (si vous disposez d’un générateur d’évaluations comme mathmaker).
Chaque fichier modèle peut inclure ces étiquettes : <FULLNAME> et <CLASSNAME>. Par exemple, mes propres fichiers LaTeX commencent de cette façon :
\begin{document}
\textbf{Mental calculation: belt color}
\hfill \fverb|<FULLNAME>, <CLASSNAME>|
Qu’est-ce que fusionner ?
La fusion consiste à créer les feuilles d’évaluations pour tous les élèves d’une classe, dans l’ordre que vous voulez. Cotinga prendra garde de choisir le bon niveau pour chaque élève.
Quand il fusionne des modèle, Cotinga remplace toute étiquette <FULLNAME> et/ou <CLASSNAME> qu’il trouve par le nom et/ou la classe de l’élève.
Fusionner
Vous pouvez fusionner les modèles d’évaluation pour une classe à la fois. Sélectionnez-la dans l’onglet fusion :
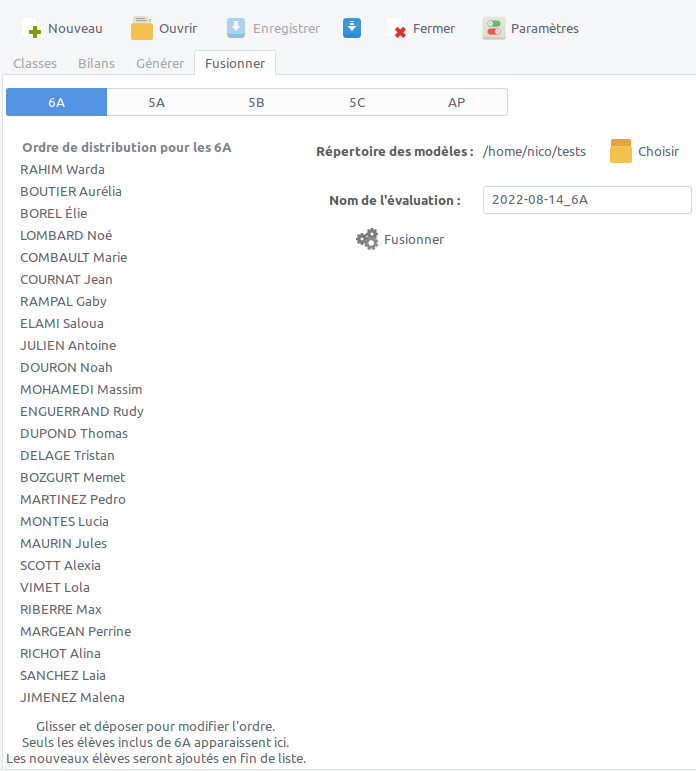
Remarquez que l’ordre ici n’est pas alphabétique : vous pouvez change l’ordre pour correspondre à vos besoins de distribution (glissez et déposez les noms d’élèves).
Choisissez le répertoire où se trouvent vos modèles, choisissez un nom pour votre évaluation et cliquez sur fusionner ! Cela va démarrer la compilation des feuilles et leur fusion :
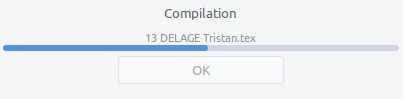
attendez que ce soit terminé :
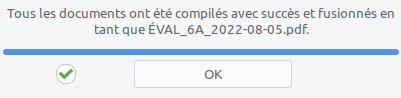
et vérifiez que le fichier généré semble correct :
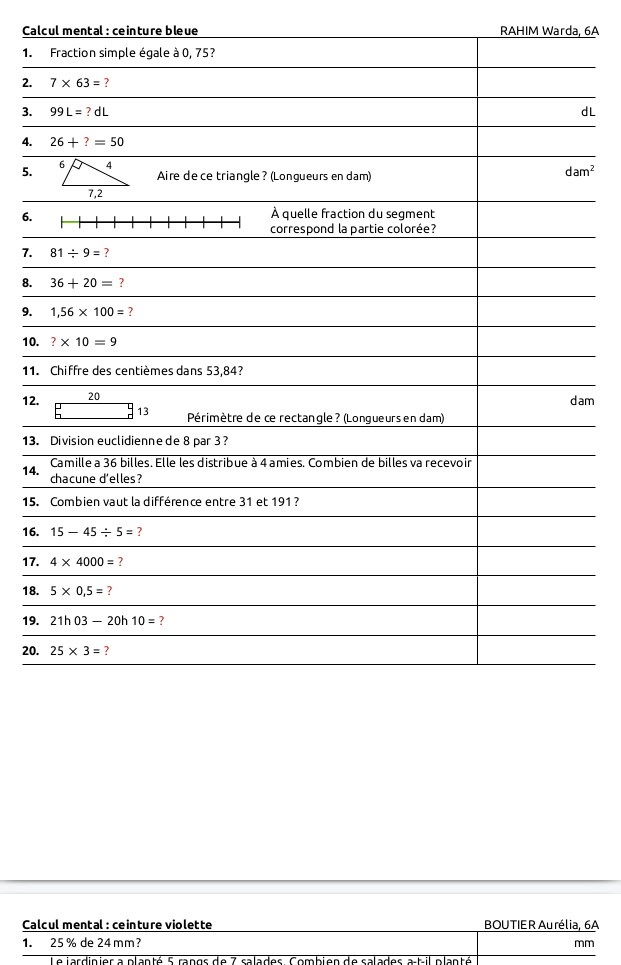
Préférences générales
Pour le moment, le dialogue des préférences vous permet de choisir la langue et si vous souhaitez ou non voir les noms des boutons. Vous n’aurez pas besoin d’activer les outils développeur.
